

- #Windows 10 start menu wont open and search wont work drivers#
- #Windows 10 start menu wont open and search wont work update#
- #Windows 10 start menu wont open and search wont work windows 10#
Typing device manager into the search bar.The easiest way to do this is by clicking the Windows button.To do so, you will need to access the Device Manager window from the Settings:
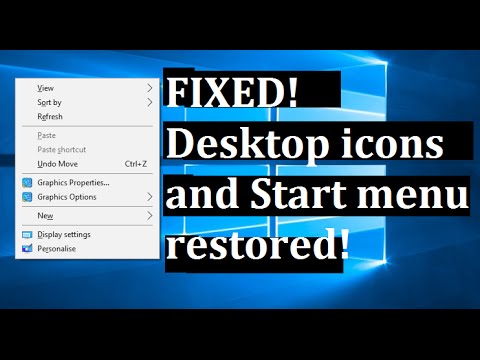
#Windows 10 start menu wont open and search wont work drivers#
This includes built-in graphics drivers or even audio drivers.

#Windows 10 start menu wont open and search wont work update#
Here we’re telling the machine to scan for any corrupt files and flag them to us.Īlthough Windows drivers are generally kept up-to-date automatically as part of the larger Windows Update cycle, it's sometimes worth looking to see if any can be manually updated.
#Windows 10 start menu wont open and search wont work windows 10#
Fix the Windows 10 Start Menu by looking for corrupt filesįor this method we’re once again going to use PowerShell, but it’s a bit less involved than the method above. If this doesn’t work, don’t despair as there are a few more fixes you can try. Once the process is complete, simply restart the machine to see if the fix worked. You may get a read notice in the box – this can be safely ignored. You can also use the tool to reinstall Windows apps, hopefully fixing a Windows 10 Start Menu that is not working correctly. Fix the Windows 10 Start menu using PowerShellįirst introduced in 2006, PowerShell is the current version of Windows command line interface, and is incredibly useful for fixing various Windows 10 problems. Unfortunately, if it doesn't work, you're going to need to delve deeper into Windows' tools. Restarting Explorer usually fixes most Start Menu and Taskbar issues. Right click this and select 'Restart' from the menu.Scroll down until you find the 'Windows Explorer' process.Click 'More details' on the bottom right of the window, which should open a bunch of tabs across the top.If the User Account Control prompt appears, just click Yes Open Task Manager by pressing CTRL+SHIFT+ESC at the same time.All that’s required is to open up Task Manager and kill a specific Windows process before restarting Explorer. This method is generally quite effective and will solve most instances of a Windows 10 Start Menu not working correctly, although it may not fix any underlying problems.


 0 kommentar(er)
0 kommentar(er)
